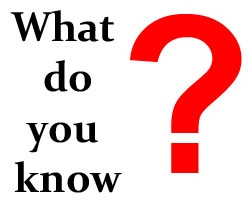Everyone has to start somewhere
Most aspiring photographers make simple, easily avoidable, mistakes. What’s surprising is how many photographers go on making the same mistakes despite information being freely available. To save you frustration here are the top mistakes I have come across and how to overcome them.
Beginners mistakes :: 1. Buying the first serious camera
Most beginners lack guidance. They look in camera magazines and buy a camera according to a budget. The mistake is to assume a big spend is a better spend. In photography a bigger spend buys more control. Beginners don’t yet know how to control a camera. So more control is just more bewildering and more expensive.
Learning camera control takes a lot of practice. It is like any complex skill. Most modern DSLRs are complex machines. This is true even of the entry level ones. They are complex enough to last the average beginner quite a few years. Even then they will still be learning skills within the capability of the camera. An expensive camera is wasted. It will probably be way beyond the skill level of a beginner. Normally beginners will not even get off ‘auto mode’ for a while. This means that the expensive camera is essentially doing what a point-and-shoot camera will do.
The beginner rarely goes beyond the-point-and shoot skill level without help from more experienced photogs. The background skills needed at the start is a lot to cope with. Here’s what beginners should do to learn quickly and without frustration…
1. Join a club. Learn a little about composition, editing, camera control, light and lenses. Try out things.
2. Produce some fun and interesting pictures.
3. Try out a few cameras from friends.
5. Make friends who know a lot about photography.
6. Ask someone to help them consider a new camera.
With help, the beginner can buy an entry level camera to move to the next stage. They will be more informed. Most important, it will be less bewildering.
Beginners mistakes :: 2. Shooting without understanding the camera
The beginner is often forced to put a complex camera into auto-mode. Lack of experience and knowledge keeps them there. To get off the starting blocks find out what the camera can do. Read the manual. They are pretty dry to read and have few examples. So, dip in and follow up with Internet reading to help you learn.
Beginners mistakes :: 3. Working on your own
Working on your own is disheartening and isolating. At a club you can get and meet kindred spirits. Working with experienced people and other beginners you realise that questions you want to ask, are the same questions everyone needs to know. It boosts confidence and you learn more. Go meet people, share, have fun and learn.
Beginners mistakes :: 4. New gear will solve the problem
People think a new piece of gear will help them improve. A famous modern photographer said,
Gear is good, vision is better.
David DuChemin
And he was right! There is little new in conceptual terms in photography. Most shots can be done with a pretty simple set-up. Piles of expensive equipment do little to improve beginners. New equipment will definitely not sort out your beginners mistakes. You would be better concentrating on the next point…
Beginners mistakes :: 5. Eyes open but not seeing
Photographers realise most people have their eyes open but do not see. Most of what a photographer learns is vision. Colour, light, dark and shadow all define the world. Most people miss this. I did too. I think there are three dimensions of photography. The length of photography is seeing light; the width is distilling simplicity and the height is capturing meaning. To understand image-making one needs to learn vision. You need to know how to think an image out of a scene, create it in the camera. Great images are produced before the shutter button is pushed. A gifted few know these things and can see. For the rest of us we have to learn it by patient study, practice and interaction with those who can do it.
Beginners mistakes :: 6. Shooting *.jpg not RAW
It is an irony, most beginners think that shooting in *.jpg format is easiest. Actually nothing could be further from the truth. The *.jpg format is severely disabled.
When the camera creates a *.jpg file it does a lot of editing according to the manufacturers ideas. Then the camera dumps the data that the image does not need. As a result there is very little editing potential in the file. If you work with the RAW file, the full and original data from the capture, you have a huge editing potential to work with. RAW is also much more true to the original image. Don’t let the camera manufacturer make decisions for you. If your camera can produce RAW files, work with RAW. You will then be able to create images according to your vision. If you can’t make RAW, put that on a list to ensure in your next camera.
Beginners mistakes :: 7. Shooting the wrong resolution
Beginners frequently work with the wrong file resolution. Always shoot with the biggest size and highest file resolution – even if you must work in *.jpg. You will get bigger images and can do more with it. Read your manual and set to the largest, highest resolution image.
Beginners mistakes :: 8. Insufficient memory card space
The largest, highest resolution image will need more memory. However, memory is cheap today. There is little excuse for running out of space. Buy larger memory modules than you think you need. Always have at least one spare. Better still, have more than one spare. Also, memory does develop faults, so keep spares to cover a problem. Check out memory card issues with these articles…
20 Ways to Protect Files on Memory Cards (Part 1) (and then link to part 2).
Memory Card Rotation – play it safe.
Beginners mistakes :: 9. Relying on the LCD screen
The lowest resolution picture your camera makes is on the LCD screen. Making decisions about an image on the basis of such a low resolution image is difficult. Use the screen to see if you captured what you wanted. Don’t delete or edit an image in-camera. You simply cannot tell what you are deleting. And, you cannot even see what you have done wrong. Get all the images home. Then, in comfort and full size you can analyse exactly, and in detail, what you did right or wrong. That is a great learning point. You can also see in proper detail if the image is what you wanted and what editing is needed.
Beginners mistakes :: 10. Deleting Pictures
Most beginners ruthlessly delete images they think are no good. In hindsight most photographers realise that as a beginner you are in no position to make that judgement. Beginners often make bad decisions about images. Decisions which later they would not make. You could easily be deleting your best and not realise it. Keep everything but the worst case no-hopers. Memory is cheap. If they are bad images they are great learning points in the future.
Beginners mistakes :: 11. Not interested in exposure
Most beginners do not understand ‘exposure’. They think the camera does all that stuff! Well, it can do it – that is auto-mode. But, “auto” is the manufacturers attempt at an average job for the light conditions. Learn about exposure. Work toward controlling your own exposures. There is no perfect exposure. There is only the image you want. So create the exposure you intend, instead of the one you wanted. This will allow you to change your pictures into images and your seeing into vision.
Beginners mistakes :: 12. No back up, no safety net
Back up, back up, back up. If your hard-drive fails you will lose everything. Buy two external hard drives. Back up to one every time you download pictures from your camera. Back up to the other as soon as you can. Keep the second one at a different location. This will protect your images against fire and theft at your home. Remember this procedure…
- Download your photos from the camera to your hard drive.
- Back them up to a second drive.
- Now format your memory card in the camera.
I have seen a grown man cry when he downloaded wedding photos, then formatted his memory card. Only then did he find the download did not happen. All the images were destroyed.
Beginners mistakes :: 13. Only one battery
Buy at least one extra battery. They run down, get left uncharged, get dropped and break, or get lost. In cold weather they last for a shorter time. No battery will mean your shoot is ruined. Spend a little extra and cover yourself.
Beginners mistakes :: 14. Not doing editing
If you think your image does not need to be opened in an editor and digitally developed, you are probably shooting *.jpg. In which case the manufacturer has done the developing for you in-camera according to their ideas. Get over it. Photographers always had to develop. What comes out of the camera is an unfinished piece of work. To turn a picture into an image takes your input and finishing.
Beginners mistakes :: 15. Software and hardware is inadequate for the job
Beginners underestimate the power needed to do image processing. They wonder why their computer is so slow. Buy the most powerful hardware and most flexible software you can afford. It will pay you back in speed and quality.
Beginners mistakes :: 16. Use a tripod
A properly used tripod gives you sharp images. Use one every opportunity. If you are serious about photography you will use tripods a lot in the future. Start now and give yourself a head start. Most photographers don’t buy them for years. Then they find they have got really bad habits. Then it takes a lot of time and effort to get past the problem. Buy a proper tripod. They are not cheap. However, they are definitely worth it.
Take your time to understand…
These simple points are those that most beginners will benefit from at the start. A lot to take in. Read this article several times over the next six months and your photography will improve enormously. Enjoy your learning!
Comments, additions, amendments or ideas on this article? Contact Us
or why not leave a comment at the bottom of the page…
Like this article? Don’t miss the next — sign up for tips by email.
Photokonnexion Photographic Glossary – Definitions and articles.
20 Ways to Protect Files on Memory Cards (Part 1) (also link to part 2).
Memory Card Rotation – play it safe.

Damon Guy (Netkonnexion)
See also: Editors ‘Bio’.
By Damon Guy see his profile on Google+.