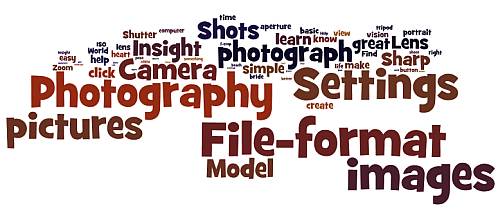Some fun with Halloween pictures.
If you have captured some Halloween partying, or your kids loved their costumes, you can easily create some Halloween fun in post-processing. With a few ideas you can use this technique to create all sorts of ghostly images.
What you need
To do this post processing work you will need two photographs. One will be the character(s) you have photographed, which you will make into ghosts. In the picture above you see the face masks my kids were wearing. If you have more than one photo with multiple characters you can do that too. You will need to add the characters separately. I will show you how below.
The second photograph will need to be the layer you are going to use as a background. I chose to use an old picture of a domestic fireplace fully ablaze. If you want to create a fire background from scratch have a look at: How to take quick and easy photographs of fire.
There is a summary of all the steps at the end of this post. You will be able to see what you have done there. Or, you could refer to it as a way of getting an overview.
Although I will be using Photoshop in this tutorial, you can use other editing applications. I know you can do this in Elements, Paintshop, GIMP and others. Check your editor and see if it has layers and blending options. If it does, you can follow this tutorial.
How you do it
1. Open the background image in Photoshop, or your favourite image editor [Image one].

Opening the RAW image in Photoshop – if your image is a *.jpg it will open directly in the editing window. • Image one
2. You will notice that there is a layer in the layers pallet. Open the layers pallet now if it is not already open (press F7 in Photoshop [Ps]). It is good practice to open a new layer. Make sure the layer is selected, then right click it and select ‘Duplicate Layer’. Now you have a working layer to do the edits in. You also have a copy of the original layer to fall back on. You will not do any work in the original layer. If you make a mistake you can delete all the other layers and start again with the original untouched layer.
3. Using your working layer, now is the time to do any editing on the background should it be needed. I simply cropped the image ready to start working. The idea of any editing is to provide a good backdrop for your characters when they are pasted into the picture [Image two].

The fully open image in the editing window of Photoshop. You can see the layers pallet open with one layer (bottom right hand corner). Create another layer to work on so your original will be there as a fall-back • Image two.
4. Next we will work on the characters themselves. Open the image(s) of your characters so you will now have two images open in Ps. You may have more than two if you are using lots of characters.
5. Now you need to cut out the characters. In photoshop this is done using the polygonal lasso tool. You can see where I have used the tool to draw round the character. I have not bothered to be very accurate because the background will fade out of sight in the end picture. If your background is more critical take more care. [Image three]

One of the characters is highlighted with ‘marching ants’ using the lasso tool. Next ‘cut’ the character out and paste it into the background image. • Image three .
6. Now you can cut the face out (edit; cut or control+X). Moving into your background image paste the cut segment into your background image (Edit/Paste).

Once the cut segment is pasted in you can move it onto position. • Image four.
7.You will notice a new layer has appeared in the Layer pallet. Make sure the new layer is selected. Now select the Move tool (press v or click the tool in the tools pallet). By clicking on the pasted character you can slide it around the image to where you want it.
8. You currently have the Move tool open. You will see there is a tool bar showing you the parameters of the open tool [Image four]. Tick in the “Show Transform Tools” box. This gives you the ability to resize the image to make it suitable for the background image [Image five]. You can see the transform lines with corner and mid-line nodes. By holding down the shift button AND pulling/pushing one node you can resize the pasted-in character to your satisfaction. Holding down the shift key keeps the characters side-to-side ratio linked. If you don’t hold the shift key the character will go out of shape. While you are resizing, the tool bar shows accurate measurements of your movements. When you have the size right press the keyboard enter button. The ‘Transform’ controls return to the tool bar. Turn them off now by un-clicking them.

The ‘Transform Controls’ allow you to resize the image to suit the background. • • Image five .
9. In my image, the rough edges of the character needed to be made slightly translucent to blend them into the background. I selected the Erase Tool (press e or select it from the tool pallet). Then in the toolbar I changed its setting to “20% Opacity”. This means it erases things by 80%, leaving only a remnant of the edges. Then I gently painted around the edges to make them blend into the background as they go translucent.
10. Now I repeated the above process. I cut and pasted with my second character. Then I set it place as well as dimming the edges [Image six].

Now you can repeat the process and cut out other characters you want to include. The picture shows the first character has gone and the second character has been selected using the lasso tool ready to cut out. • Image six
11. Once the character(s) are pasted and treated so the edges are dimmed [Image seven] we can now do the really fun part!

The characters pasted into the background image, resized and treated on the edges. I have pasted in two characters. You will notice I now have four layers in the layer pallet (bottom right hand corner). The lowest is the original, untouched layer. The next up is my working background layer. The two above are the characters I have pasted into the edit.
• Image seven.
12. I have used two characters pasted in which created two layers. I now want to merge them so I can treat them as one for the next part. In the layers pallet, I select both layers (select one, hold down shift, select the other). Now right-click in the selected blue of the layers. On the menu select Merge Layers [Image eight].
If you look in the Layers pallet [Image eight] you will now see one layer with both my characters merged. If you have only one pasted-in layer you will not need to do this merging part. Click the image to view it in large size.

The two character layers are selected and then right-clicked for a menu. Merge Layers. Once the character layers are merged we have only three layers.
Click image to view large.
Merged layers (Netkonnexion on Flickr) • Image eight.
• Image eight.
13. Double-click the layer with your characters and a dialogue will open called “Layer Style”. In the “General Blending” box (middle top) [Image Nine] you will see an ‘opacity’ slider. Move that slider back and forward and the layer will go translucent, showing the background layer from behind. Now you have a ghostly effect! I have selected 77% but you might want more or less [Image ten].

The selection of the right ‘opacity’ sets the ghostliness of the characters. I have selected 77% – you might select more or less for your image. • Image ten.
Click image to view large.
Blending opacity = 77% (Netkonnexion on Flickr) • Image ten
• Image ten
14. Next, I did any a few edits to tidy up the picture ready to save. In my case I just did a little more tidying up of the edges of the characters to remove remaining straight lines I could see. Then did a final crop to size it as I wanted it and saved it [Image eleven].
A quick summary
- In brief you have opened a file as the background.
- Then you have opened a second file (or more) with a character you want.
- You have cut out the character.
- Next you pasted it into the background.
- You moved and resized the character.
- You slightly erased edges of the pasted characters to blend into the background.
- If you need more than one character the cut/paste above is repeated.
- If you now have more than one character you next merged the layers of characters.
- The single layer (merged) is now styled to be translucent, slightly showing the layer below for ghostly effect.
- Finally, you tidied up and saved the file.
These simple steps make it easer to see what has been achieved. As you see it’s not that difficult.
I hope you learnt a lot of ideas for your own blending of layers to make ghostly images.

![]()
 Photokonnexion tips by email
Photokonnexion tips by email